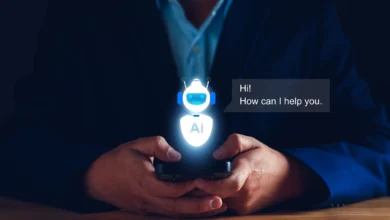How do I connect my Canon MG2522 to WiFi?

As one of the most well-known brands when it comes to printing machines, Canon is well-known for its flexibility among printers. canon Pixma mg2522 wireless setup is another printer that falls under the low-cost range and is ideal for personal or professional use. Users are often confused or don’t know about the setup of the Canon MG2522 printer, However, it’s not difficult and can be accomplished easily without any hassle.
Learn how to set up Canon Pixma Printers MG2522
- After you’ve completed the purchase and installation Canon Pixma setup Make sure that it’s secured properly
- Unbox the printer and verify that all components included in the printer’s set are in place or not.
- Remove the cover of the package and lay it flat on the floor. remove the pads that protect the printer.
- Connect the power cable to the Canon Pixma MMG2522 installation printer and the power port for supply.
- Give the printer power by pressing the energy button and then unpacking the cartridges for ink from the printer
- Then, open the door to the front of the printer.
- The slots are inserted into the cartridges
- After completing the steps above take the documents and load them with their print panels facing upwards into the entry panel.
- Then, print a test to determine whether the installation has been completed in a proper manner or not.
These steps will definitely assist users of the Canon Pixma Printer users in setting up. But, what is really impressive with this model is its resolution of the printing area, which is 4800×600 pixels. This resolution helps the printer to work properly each time. It is among the top Canon Printers, which offers the most efficient printing results that will definitely surprise customers.
Learn How Canon Pixma can be installed on Mac 2522 on Mac
- In the first instance, shut off your Canon PixmaMG2522 configuration in the event that it is activated
- Remove the USB cable after you are connected to the Pixma printer is connected
- Download the most recent version for the Canon Pixma Printer software on your Mac device
- After you’ve finished the download, install the driver for your printer and remove the printer’s USB cable.
- Then, connect this cable with the port of the printer as well as an power supply, and then provide energy to the Canon PixmaMG2522 setup. Choose the method of connection once connected. Then, connect the device to your laptop.
Learn How Canon Pixma can be turned on MG2522 Wireless
- First, press the power key to power on your Canon Pixma MMG2522 installation printer.
- Choose the Setup option located on the application board of the Canon Printer.
- Select wireless network setup.
- Opt for an easy set-up option.
- Then, tap the name of your router, and then enter your WEP code. Proceed with the process by pressing OK. Download the print software on your computer or notebook. In the final, choose the Network Use Printer option once the printer engine is installed.
- Follow the prompts on screen and finish your Canon Pixma setting cable setup.
The steps above are the correct solution for those who are searching to connecting the Canon MG2522 printer via Wifi.
Learn How to Get ahead with Canon Pixma’s MG2522 Installing for Windows Device
Follow the steps outlined below to install the Canon’s Pixma Printer MG2522:
- When you connect this printer on your PC it will automatically recognize the printer. Windows system will recognize the printer and proceed with the process of installing Canon MG2522.
- Turn off your printer until you reach the step that is required for the setup
- Remove the package’s USB cable. Then, in the printing port plug in right cable into the USB cable.
- The printer should be turned on.
- Click the Start button
- Select the “Devices and Printers’ to go to the “Hardware and Sound section
- Select the option ‘Add Printer’ and go to the Local Printer option
- Find and select the connection between your printer and your laptop to continue the installation setup process of Canon MG2522.
- After you’ve completed the previous steps, in the pop-up Window, select Canon and select the printer model you want to use.
- Tap the next
- Give the printer’s name, then select the next printer
- If you would like your printer shared click Next.
- After you have completed all the steps above, click the Finish button and the process of installing to set up your Canon printer is completed.
Discover How To Reset the Canon MG2522 Printer
For reset of the Canon MG2522 Printer, follow these steps.
- Disconnect the power source and USB cables that are supplied without turning off the power.
- The printer should be left to idle for a bit and then connect the power cables to the appropriate ports after the printer has finished the process of settling.
- Wait for your computer to begin to function on its own, and if it doesn’t, hit the Power key. Following these steps the printer will be reset. But, there’s an alternative method to reset the setting the level of ink.
Explore the entire tutorial centered on the setting up of the Canon Printer MG2522. It is among the most affordable printers that is user-friendly and very compatible using Windows as well as Mac computers. The printer can be connected to computers via the Chrome book as well as Mac as well as be linked directly to cloud printing. Additionally, users can select this printer only for one individual or for use in a professional setting.